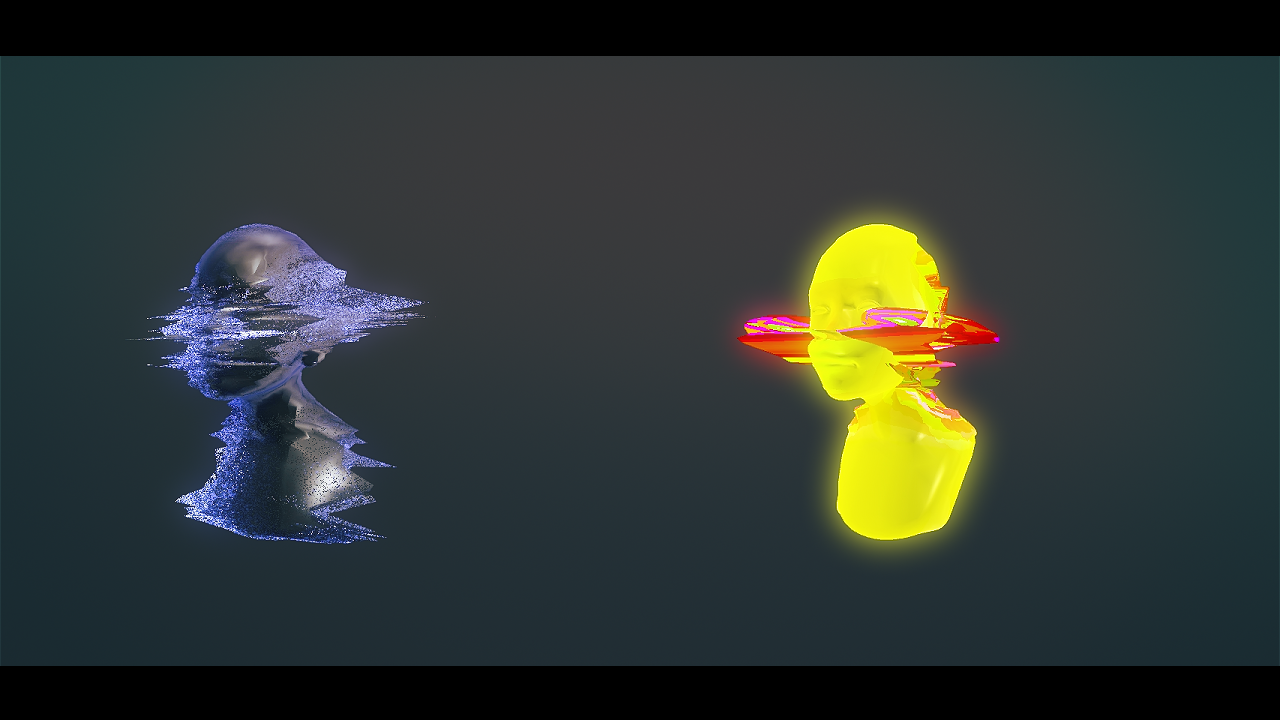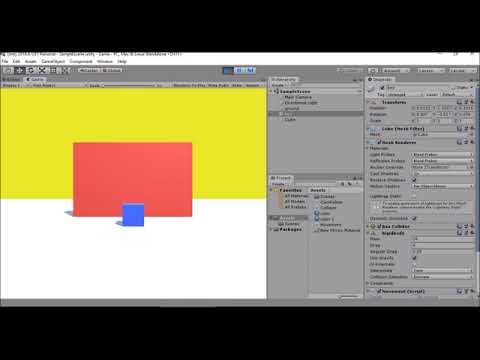The spine-unity runtime provides you with a set of components that allow to display, animate, follow and modify skeletons exported from Spine. These components reference skeleton data and texture atlas assets you import as described above. Skeleton slots with special blend modes require additional materials. These materials are setup automatically upon import, unless a BlendModeMaterialAsset is in use with older Unity and spine-unity versions. It is recommended to upgrade an assigned BlendModeMaterialAsset via the Blend Modes - Upgrade button above, as it prevents problems with newer Unity versions.
You can customize material templates for each blend mode in the Spine Preferences. The skeleton data asset stores information about the bone hierarchy, slots, draw order, animations and other data that constitutes your skeleton. Other components provided by the spine-unity runtime reference and share this skeleton data asset to animate and display a skeleton.
You can also create your own TextureImporter Preset asset and blend mode material templates and assign them here. When creating your own, it is recommended to choose a name with PMA or Straight in it to reflect the used blend mode. The spine-unity runtime is a Unity plugin supporting playback and manipulation of animations created with Spine. The spine-unity runtime is written in C# and based on the generic spine-csharp runtime. The spine-unity runtime wraps the spine-csharp structs and functions and exposes them as Unity components.
Additionally, the spine-unity runtime imports files exported from the Spine Editor and stores them in custom Unity asset types. In Unity, you can achieve draw calls reduction by using static batching for still objects and dynamic batching for the moving ones. However, you have to prepare your scenes and models first , and batching of dynamic objects works only for low-res models. In general, the key is to use as little materials as possible and share them across the scene.
You will sometimes need to create atlases from textures to be able to share one material between distinct objects. A good tip is also to use higher resolution of scene lightmaps textures to lower their number when you are baking light in larger environments. Multiply vertex color RGB with vertex color alpha.
Enable this parameter if the shader used for rendering is a Spine shader or a thirdparty shader which uses PMA additive blend mode Blend One OneMinusSrcAlpha. Disable this parameter for normal shaders with regular blend mode Blend SrcAlpha OneMinusSrcAlpha. When disabled, it prevents single-batch rendering of additive slots and may increase the number of draw calls. Apply the selected texture import settings at newly imported atlas textures and materials. When exporting atlas textures from Spine with Premultiply alpha enabled , you can leave it at PMATexturePreset.
If you have disabled Premultiply alpha, set it to StraightAlphaTexturePreset. You can also create your own TextureImporter Preset asset and assign it here. Each atlas page Texture requires its own Material, which is automatically created upon skeleton import. When using Slot blend modes other than Normal, additional Materials are created for each blend mode as well .
The table below shows the case when both previous clip P and new clip N modify the same timeline value, e.g. the same bone rotation. S represents the setup pose when Auto Reset is enabled, and the current state (e.g. of the previous frame) if disabled. Transition weight is represented by the variable w. The default mix mode at each layer blend mode is highlighted in bold. There's a lot of different approaches to ensure this.
A good starting point is the Unity component system itself. Complications may appear when particular components need to communicate with other systems of the application. For this, you can use interfaces to make parts of your system more abstract and reusable. It should be exclusively its controller's responsibility. Rendering is performed via a procedural mesh which is updated at a MeshRenderer component.
The component uses the texture atlas asset referenced by the SkeletonDataAsset to find the textures and materials needed to draw the attachments of the skeleton. Please consult the documentation section of SkeletonAnimation for additional information. Prototyping and implementation of functionality in Unity is quite easy. You can easily drag and drop any references to other objects, address every single object in the scene, and access every component it has. However, this can also be potentially dangerous. On top of noticeable performance issues , there is also great danger in making parts of your code entirely dependent on each other.
Or being dependent on other systems and scripts unique to your application, or even on the current scene, or current scenario. Try to take a more modular approach and create reusable parts which can be used in other parts of your application, or even shared across your whole application portfolio. Build your framework and libraries on top of Unity API the same way you are building your knowledge base. Sometimes it's not possible to have this correctly set from your 3D modeling software because of different units these applications are using.
These settings should assure that you can use just basic scale 1,1,1 in your scenes to get consistent behavior and no physics problems. Dynamic batching will also more likely work correctly. This rule should also be applied on every subobject in the model, not just the main one. When you need to tweak object dimensions, do it with regards to other objects in 3D modeling application rather than in Unity. You are likely using multiple atlas pages or Slot blend modes in alternating draw order.
See sections Materials and Material Switching and Draw Calls for details. When combining skins or attachments from multiple atlas textures, consider runtime repacking to repack attachments to a single atlas texture . Intended for slots that have blend modes Additive, Multiply and Screen assigned in the Spine editor.
It is recommended to automatically assign blend mode materials on import via the provided BlendModeMaterials SkeletonData Modifier asset. Spine-unity supports root motion on all three Spine skeleton components. The SkeletonRootMotion component can be attached to SkeletonAnimation and SkeletonGraphic GameObjects, while a separate SkeletonMecanimRootMotion component is provided for SkeletonMecanim.
Attaching this root motion component is similar to enabling the Apply Root Motion parameter at the Unity Mecanim Animator component. When enabled, the character's position is driven by the animation according to the movement of the selected Root Motion Bone. To smoothly mix out a timeline state (e.g. bone rotation) from one animation to the next, the second animation requires an additional key at the first frame when in setup pose. Otherwise the previous animation would leave a leftover timeline state. This is one of the drawbacks of SkeletonMecanim compared to SkeletonAnimation.
If you have added a skeleton to a scene via drag and drop, the skeleton data asset is automatically assigned. In case you have an already set up GameObject and suddenly want to change the skeleton to a different asset, you can manually change it via the provided Inspector property. The Preview section for a skeleton data asset allows you to inspect all bones, slots, animations, skins, and events contained in the asset.
During development, you may frequently update your Spine skeleton data and texture atlas files. You can simply overwrite these files (.json, .skel.bytes, .atlas.txt, .png). Re-export the assets from the Spine Editor and copy the exported files to your subfolder of your project's Assets folder again, overwriting the existing files.
The spine-unity runtime provides a Spine section in Unity's Preferences window, accessible via Edit - Preferences (Unity - Preferences on Mac). Here you can setup default values used upon skeleton import and instantiation, as well as customize appearance and update behaviour of the spine-unity runtime. The default texture packer settings use Premultiply alpha. By providing our Universal RP Spine shaders as a UPM package, such dependencies are automatically resolved, making it easier to use this additional functionality. The biggest memory consumers are often textures. Preferably, use compressed textures as they take much less space and memory.
Make all textures squared, ideally, make the length of both sides power of two , but keep in mind Unity can also scale NPOT textures to POT automatically. Textures can be compressed when being in the POT form. Atlas textures together to fill the whole texture. Sometimes you can even use texture alpha channel for some extra information for your shaders to save additional space and performance. And of course, try to reuse textures for your scenes as much as possible, and use repeating textures when it is possible to retain good visual appearance.
For low-end devices, you can lower the resolution of textures in Quality Settings. Use compressed audio format for longer audio clips, like the background music. A) change the blend mode of the shader to PMA blend mode Blend One OneMinusSrcAlpha and use PMA atlas textures, or b) disable Advanced - PMA Vertex Colors at your component . The spine-unity runtime includes several different shaders. By default, the Spine/Skeleton shader will be assigned at a newly imported skeleton Material.
You can change the shader via the Material's Shader parameter as usual. Below you will find a list of included Spine shaders. The Unity UI (UnityEngine.UI) uses a system of Canvas and CanvasRenderers to sort and manage its renderable objects. Built-in renderable UI components such as Text, Image, and RawImage, rely on CanvasRenderer to function correctly.
Putting objects like MeshRenderers (e.g. a default Cube object), or SpriteRenderers (e.g. a Sprite) under a UI will not render in a Canvas. SkeletonAnimation uses a MeshRenderer and thus behaves in the same way. The spine-unity runtime therefore provides the SkeletonAnimation variant SkeletonGraphic, a subclass of UnityEngine.UI.MaskableGraphic using CanvasRenderer components for rendering. It is not convenient to type e.g. animation names manually in the Inspector.
Thus spine-unity provides popup fields for string parameters instead. You can precede a string property with one of the following property attributes to automatically receive a popup selection field, populated with e.g. all available animations at a skeleton. If you can see such popup fields in one of the provided Spine components, you can also use the same popup via property attributes in your custom components. The following list shows available property attributes. The SkeletonAnimation component provides access to the underlying skeleton via the SkeletonAnimation.Skeleton property. A Skeleton stores a reference to a skeleton data asset, which in turn references one or more atlas assets.
Sometimes you may want to know the current color of a slot or scale of a bone while the game is running. Pressing the Debug button opens the Skeleton Debug window which was created for this purpose. It allows you to inspect the current state of bones, slots, constraints, draw order, events and statistical information about your skeleton. BlendModeMaterialsAsset is a SkeletonData modifier asset class included in spine-unity. It holds references to materials that can be used to render attachments within slots that have the Additive, Multiply and Screen blend modes assigned to them in the Spine editor. In some situations, you may have a need to automatically resize the player so their point of view is consistent.
If your game requires a certain height to be playable, this may be a solution that can expand your audience to shorter or taller people. You can use a script similar to the one below to adjust the players scale based on their height at the time it runs. Ideally, you probably want to run this while they're loading a scene or give the player a 're-orient' option to allow them to adjust for their size. Regarding object's functionality and their dynamic parts - have your models well divided.
Separate parts of the object just in case when you need them, for example, to move or rotate dynamically, for animation purposes, or other interactions. Every object and its subobjects should have its pivot properly aligned and rotated with regards to its main function. The main object should have the Z axis pointing forward and pivot should be at the bottom of the object for better placement to the scene. It should also be specified how to unify all the measurements to have a consistent scale, and import process throughout the whole application. Try sharing a single larger atlas texture between multiple skeletons where possible.
You can assign a single AtlasAsset at the SkeletonDataAsset atlas assets array of different skeletons. You may consider packing by folder structure or using the Command Line Interface. This scene demonstrates how you can setup a platformer character following the Model-View-Controller object oriented software design pattern. The spine-unity runtime includes example scenes to demonstrate the most important components and usage of the C# API for common use cases. You can find them in the Spine Examples top level directory.
Each scene includes a description text that will help you to quickly discover and understand the relevant parts. In order to apply lighting in a shader it is recommended to start from a working lit shader and modify your own copy accordingly. Also note that URP, URP-2D and standard-pipeline shaders all use a different lighting evaluation setup, so be sure to choose your reference shader accordingly. Render separation can be enabled directly in this Inspector section, it does not require any additional components .
When enabled, additional separation part GameObjects will be created automatically, and CanvasRenderer GameObjects re-parented to them accordingly. The separation part GameObjects can be moved around and re-parented in the hierarchy according to your requirements to achieve the desired draw order within your Canvas. The skeleton animation component provides delegates to which C# code can bind in order to react to these events for all queued animations on all tracks. Listeners can also be bound to the corresponding delegates of a specific TrackEntry only. While combining skins, multiple materials may be accumulated.
The Skin.GetRepackedSkin() method can be used to combine used texture regions of a collected skin to a single texture at runtime. Black tinting requires that the shader interpret UV2 and UV3 as black tint colors for this effect to work. You may use the included Spine/Skeleton Tint Black shader.